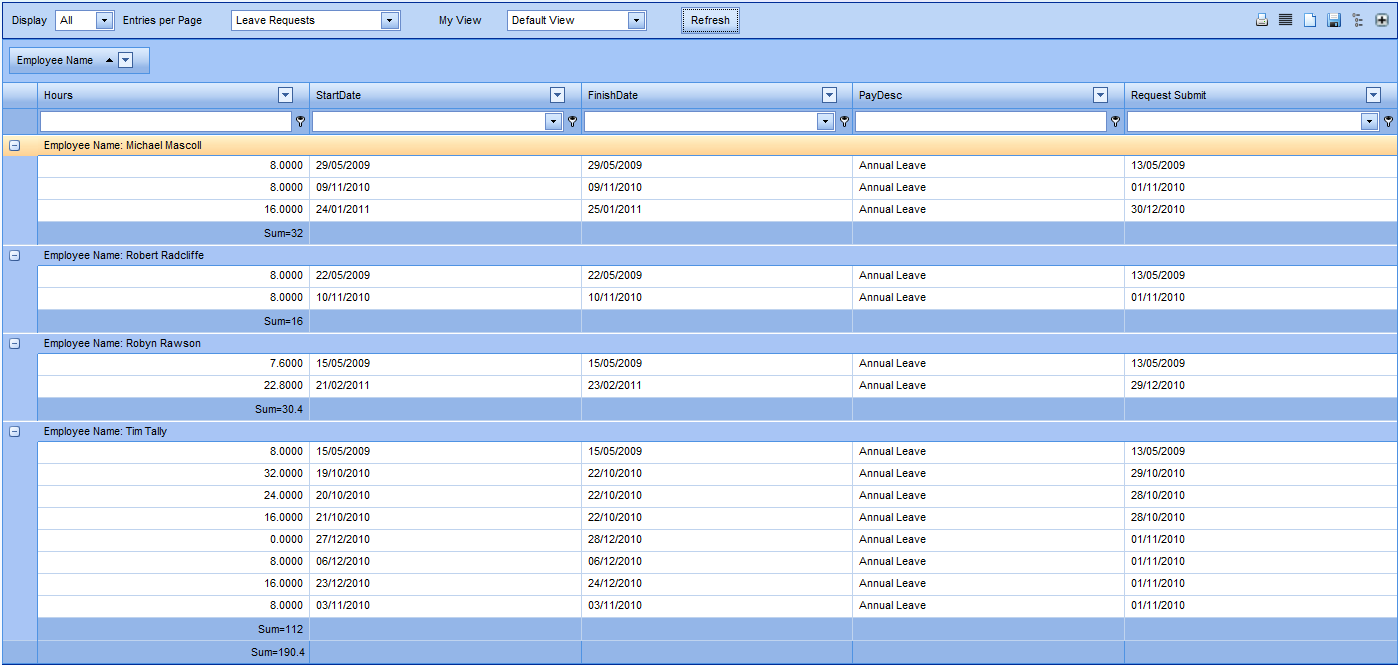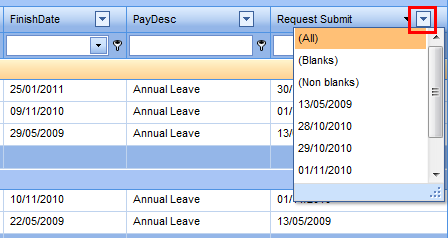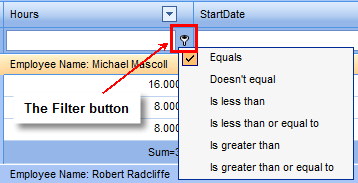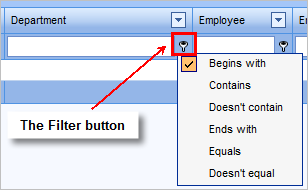My Team Views
This function provides you with the ability to view data in different layouts, and to save those layouts.
Information displayed can be sorted by most headings.
This is the original view:

- An optional step is to display a number of entries per page - choose from All, 10 or 20.
- Next you select the type of data you want to report on:
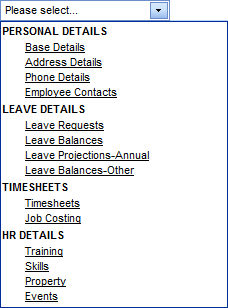
- When you select a data type, e.g. Leave Requests, the My View option will automatically show Default View. Click
 to display this view.
to display this view.
- Where there are numeric fields, these are automatically calculated with a Sum. In this example, each person's Annual Leave Hours are totalled. Also an overall Annual Leave Hours figure is displayed beneath all the rows.
- In this Default View the data has been grouped on the Employee field. Additional fields can be added to the grouping area, if required. See Navigating HR3people - Column Grouping for more information.
Search on Existing Entries
From the starting point of the Default View (for a particular data type) you may select specific entries via the drop-down arrows for any of the fields. Depending on the data type you are viewing, you might choose to display leave for a specific employee, or leave submitted on a certain date, or a specific training course, etc.
Filter on Specific Criteria
Each of the fields displayed on the report has a filter button.
To use the filter, first type appropriate criteria in the blank box, click Filter and specify the option you want to use.
For example, type 'bee' below Department, click Filter and select Contains from the Filter options:
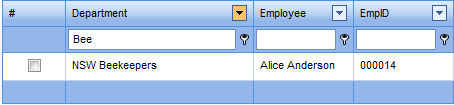
In this example the results are displayed automatically, however with some searches you will need to click  to redisplay the search results.
to redisplay the search results.
Create a custom view
The Default View displays all the preset columns of data, with no specified criteria, for the data type you have chosen. (Note that each data type will have its own Default View.) However you may wish to create a custom view set of data, with required criteria, that you are able to quickly recreate at any time. This would be similar to generating a report in HR3pay.
To create a custom view you can use the options Search on Existing Entries, and Filter on Specific Criteria, as well as the Customize Fields button. Once you have created the view you want, click Save, to save the layout, and give the view an appropriate name. When you are viewing the relevant data type, this view will be available in My View.
Buttons
There are a number of buttons to the right of the Refresh button, on the top bar:
| Button | Explanation |
|---|---|
 View Details View Details |
This is applicable to certain windows only - it displays additional details for the record you are clicked on. For example, with Leave Requests in a pop-up window it will show all the pertinent information for the occurrence of leave you are currently clicked on. |
 Print Print |
Enables you to export the report to a PDF document. |
 Customize Fields Customize Fields |
Displays a list of fields that may be included on the report. Click and drag these to the required heading locations. Alternatively, while this list is displayed you can drag current field headings from the report to the list - this will remove the field the from the report. |
 Export to File Export to File |
Enables you to export the data in .xls, or .rtf, or .csv formats. Rest your cursor over this button to display the format options, then click on the required format. |
 Save layout Save layout |
Enables you to save the changes you have made (to fields and criteria, etc.) so that you can quickly access the same layout in future. The saved layout will be available in the My View drop-down list when you are viewing the associated data type. |
 Expand All Rows Expand All Rows |
When there are multiple rows of data under a heading - e.g. multiple occurrences of annual leave listed per employee - this will expand all these rows. |
 Collapse All Rows Collapse All Rows |
When multiple rows are being displayed, this will collapse the display back to the heading level |
Return to My Team